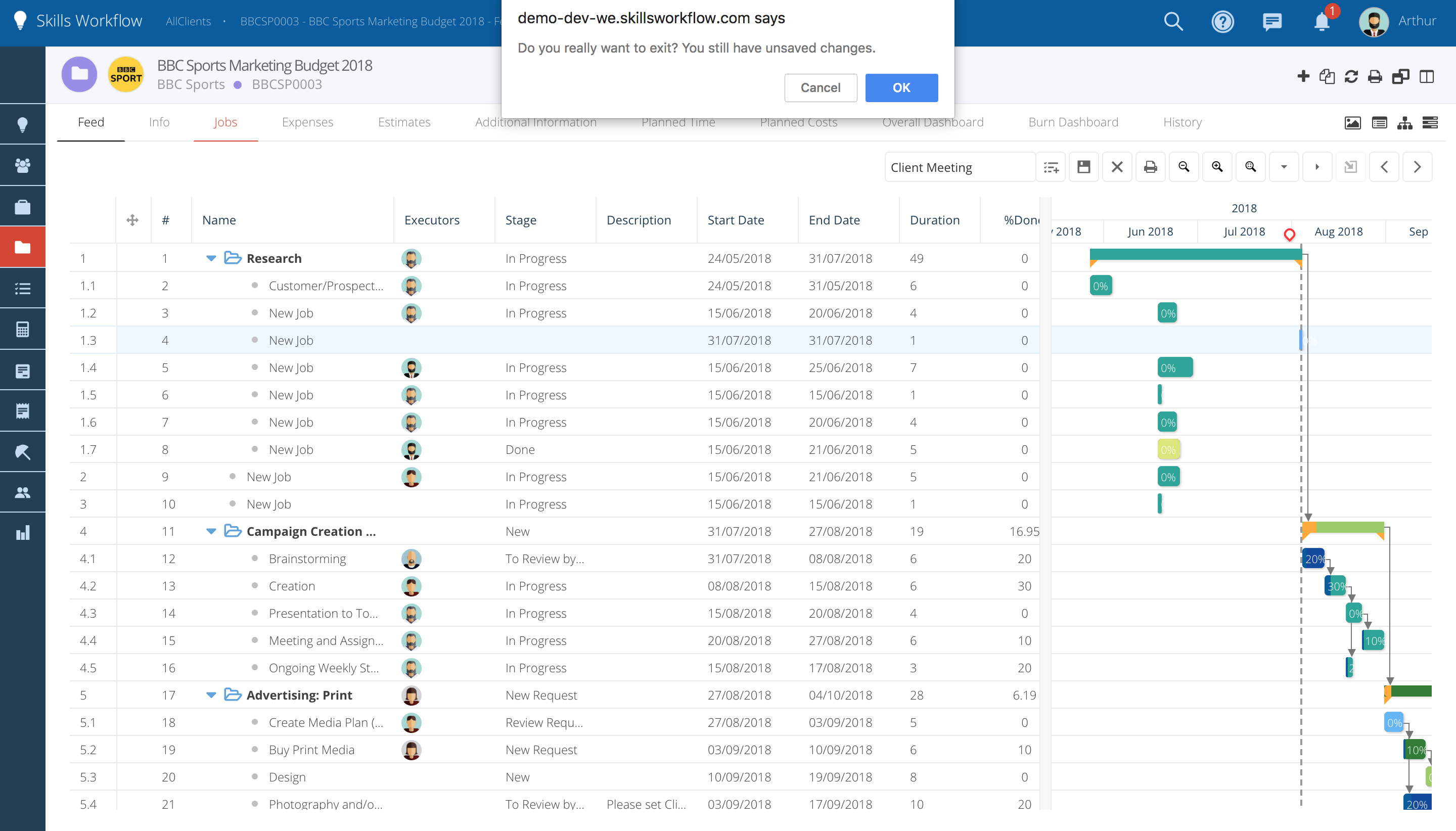Gráfico de Gantt
Una de las muchas formas de visualizar sus Proyectos en Skills Workflow está en un Gráfico de Gantt.
La vista de Gantt brindará una representación más visual de todos los trabajos de un proyecto y cómo se relacionan entre sí a lo largo del tiempo.
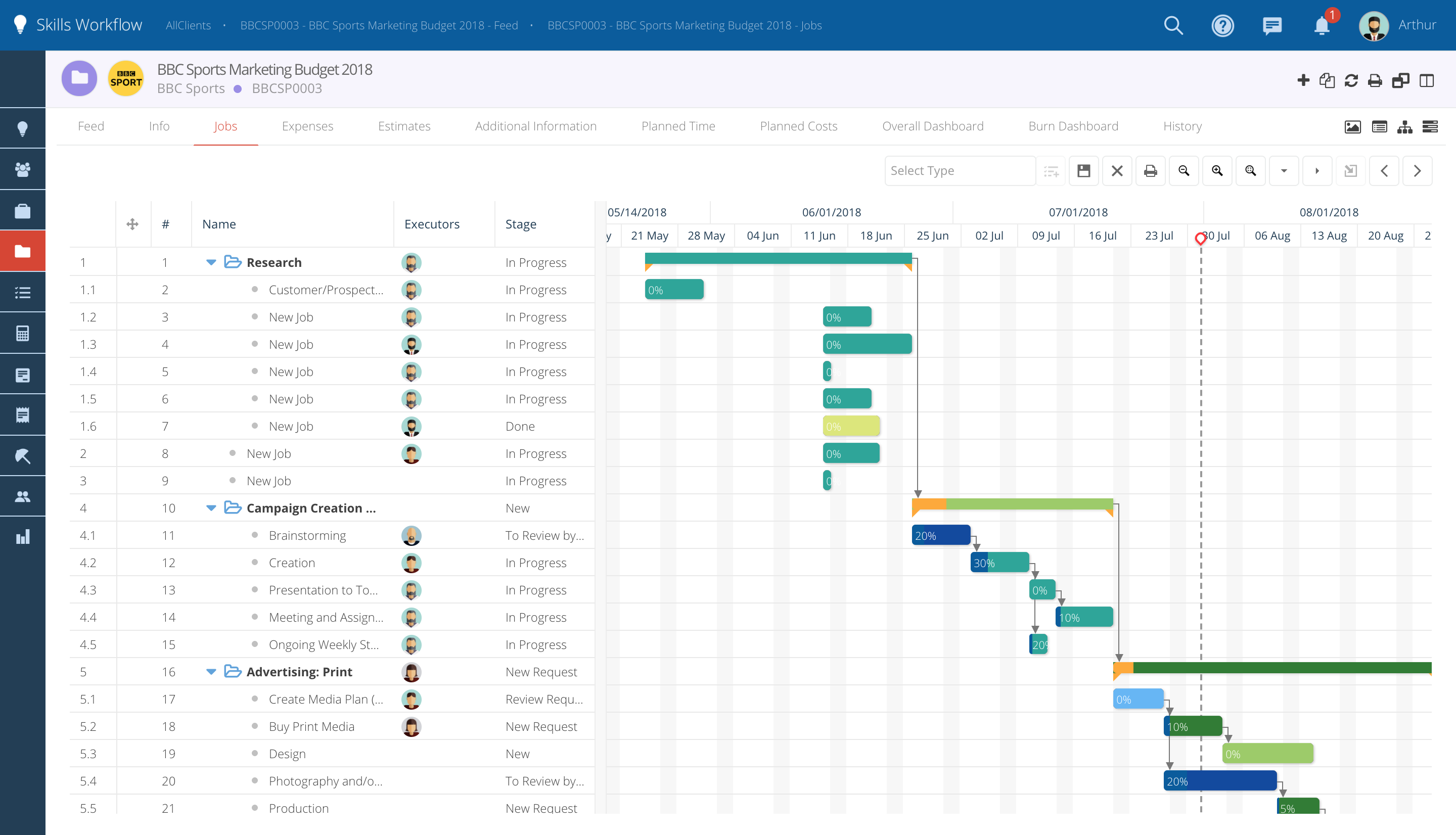
Cree sus Jobs principales y Jobs Hijos
- Comience creando Jobs dentro de su proyecto.
2.Bajo un Job principal, también puede crear muchos Jobs hijos
Cambie a la vista de Gantt.
-
Dentro del Proyecto, en la pestaña "Jobs", haga clic en este símbolo.
-
Consulta tus Jobs y su jerarquía a la izquierda.
-
Verifique la fecha de inicio y finalización de cada Job y ajústela si es necesario. El sistema calcula la duración de cada Job en días según las fechas de inicio y finalización definidas. 4.Puede ajustar sus trabajos haciendo cambios en las columnas respectivas a la izquierda o moviendo las barras horizontales directamente.
5.Arrástrelos por el calendario para cambiar las fechas o amplíelos/reduzca para alargar/reducir la duración de los Jobs
6.Configure la dependencia entre los trabajos completando la columna predecesora.
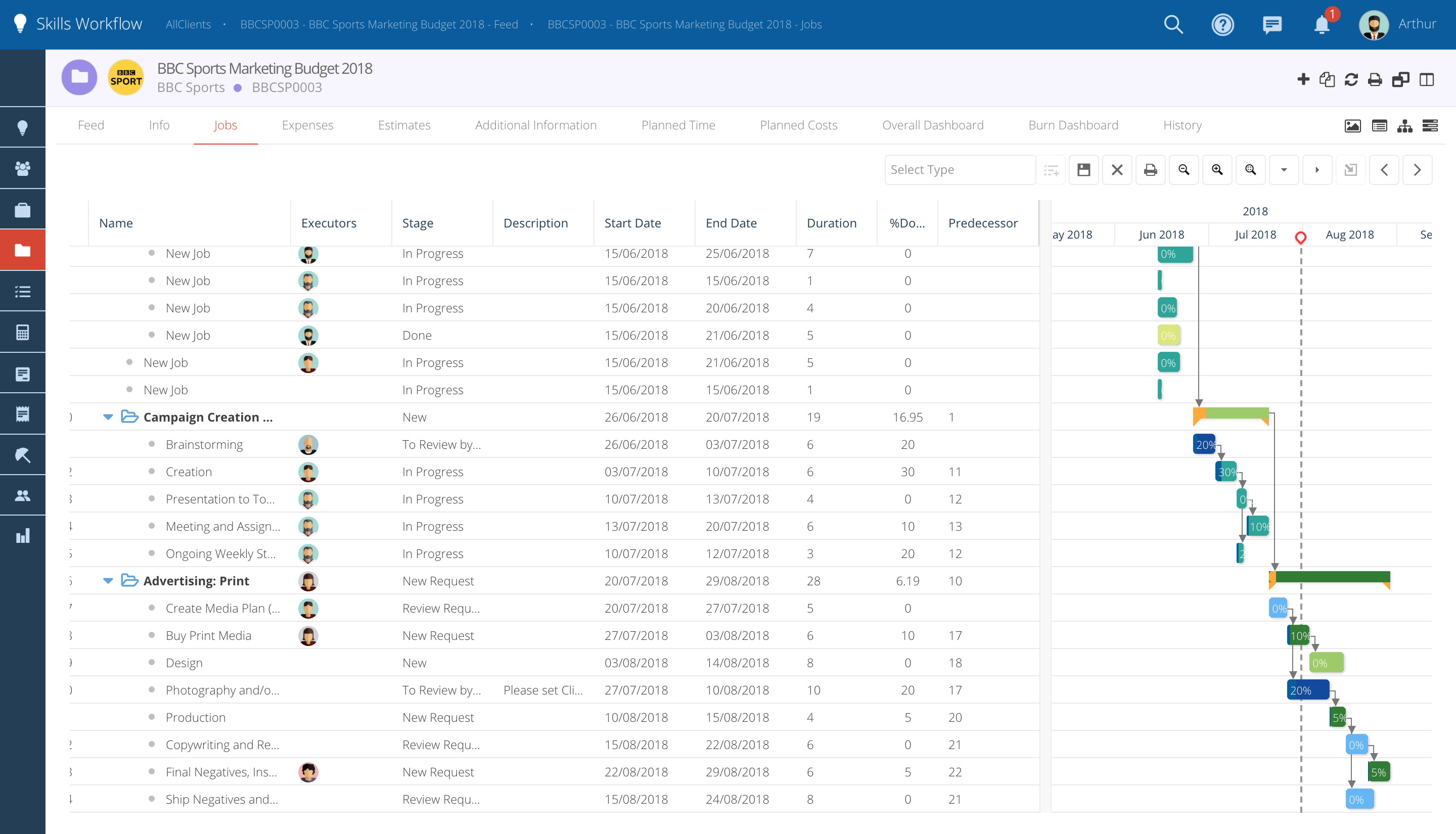
Compruebe la integridad de cada Job.
-
En el campo "% Terminado" puede verificar cuánto se ha hecho en un trabajo determinado y si ya ha terminado (100% terminado) o aún está en progreso (<100% terminado).
-
Estos porcentajes están predefinidos en función de la etapa del flujo de Job en la que se encuentra el Job p.ej. Puede definir que cuando un trabajo llegue a la etapa "Esperando la aprobación del cliente" esté completo en un 70 %.
-
A medida que los Jobs avanzan a lo largo del flujo de Job a diferentes etapas, estos % en el Gantt cambian automáticamente, pero aún puede ajustarlos manualmente si es necesario.
-
El color de cada barra representa la etapa en la que se encuentra el job respectivo.
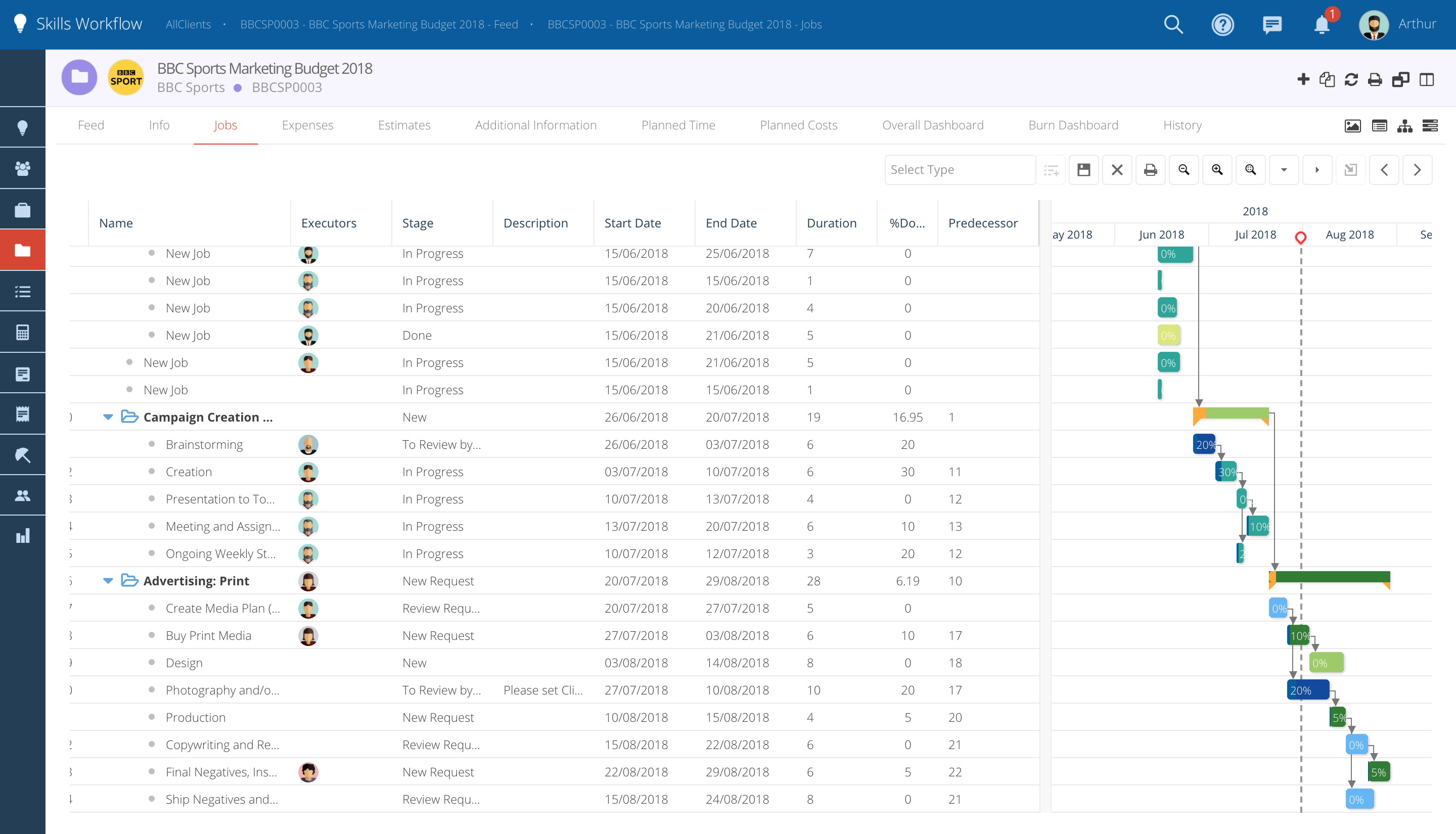
La vista de Gantt incluye varios botones en la parte superior para ayudarlo a ajustar la vista del gráfico:
- Cada vez que realice un cambio, deberá guardar los cambios.
- Disminuir el zoom
- Acercarse
- Zoom para ajustar toda la información en la pantalla
- Expanda Todo para ver los detalles de todos los Jobs
- Contraer todo para ver solo los Jobs (principales)
- Agregar un nuevo Job
- Ir al Job seleccionado
Menú desplegable de tipo de Job
-
Puede agregar Job fácilmente al Gantt sin tener que usar la ventana emergente de creación de Job normal.
-
Para agregar un nuevo Job al gantt, deberá seleccionar un Departamento/Tipo de Job de la lista desplegable.
-
Cuando el tipo de Job ya esté seleccionado, haga clic en la opción "Agregar Job" y el Job se agregará automáticamente al Gantt.
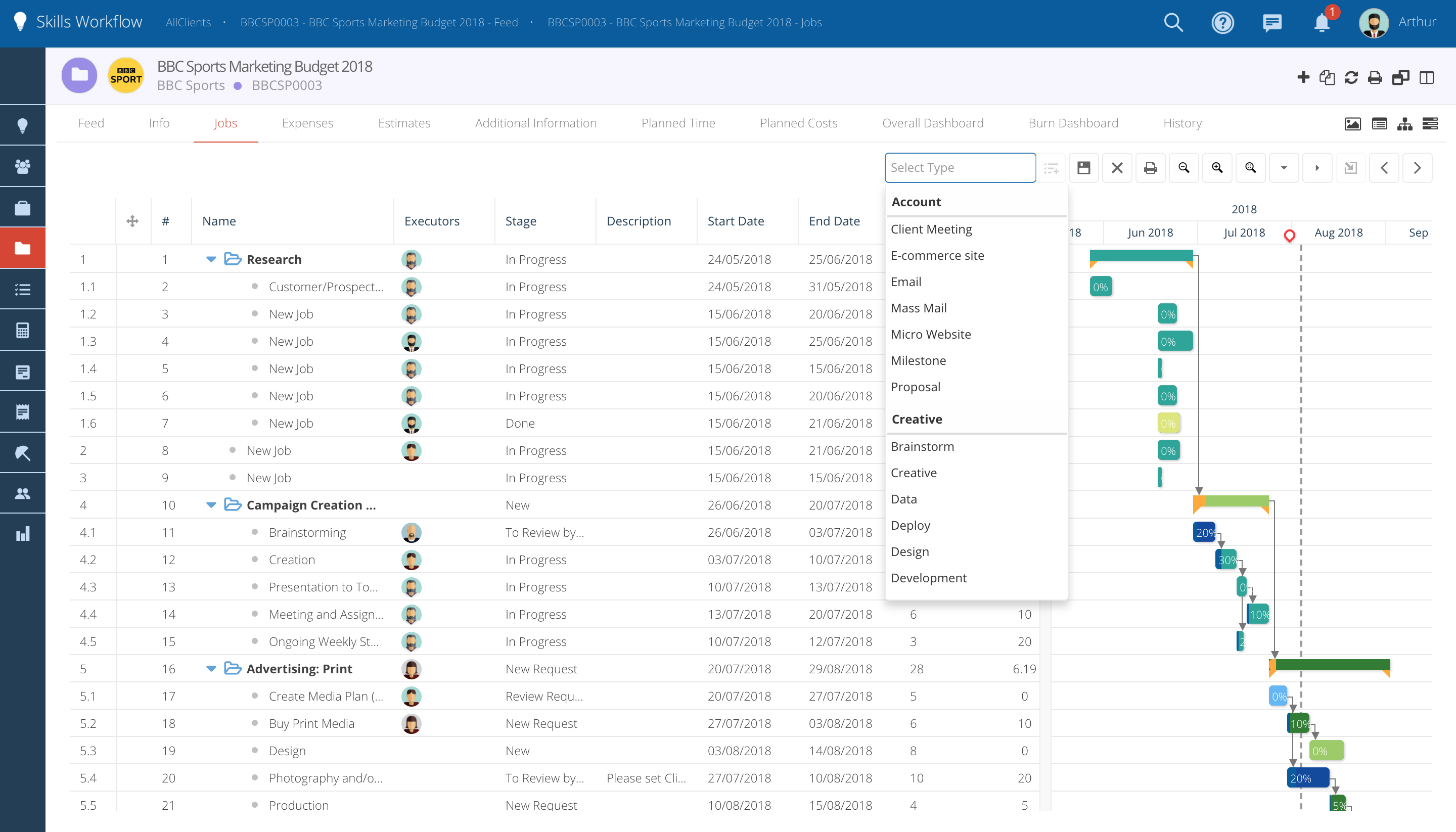
-
El Job solo se activará tan pronto como haga clic en la opción "Guardar".
-
Pasará a la primera etapa definida en el Workflow.
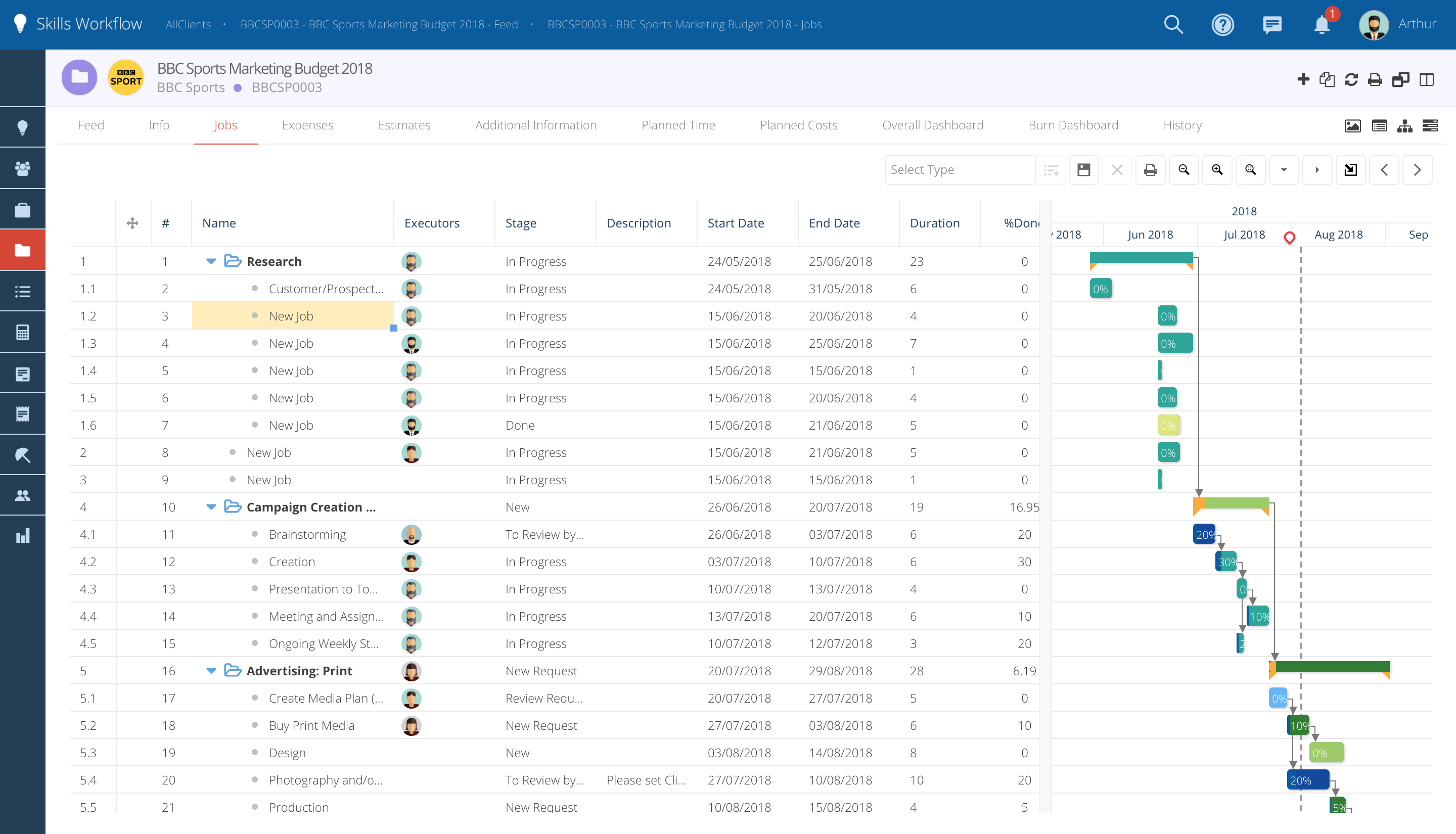
Ejecutores de Columna
-
En la Columna de Ejecutores, puede verificar fácilmente quién ha sido asignado a los Job pasando el mouse sobre la imagen.
-
También puede asignar usuarios fácilmente haciendo clic directamente en la columna Ejecutores. El Job se abrirá automáticamente en la ventana emergente Tareas.
-
Busque un nombre de usuario o título y haga clic en él para agregarlo como ejecutor. Después de esto, deberá enviar la publicación.
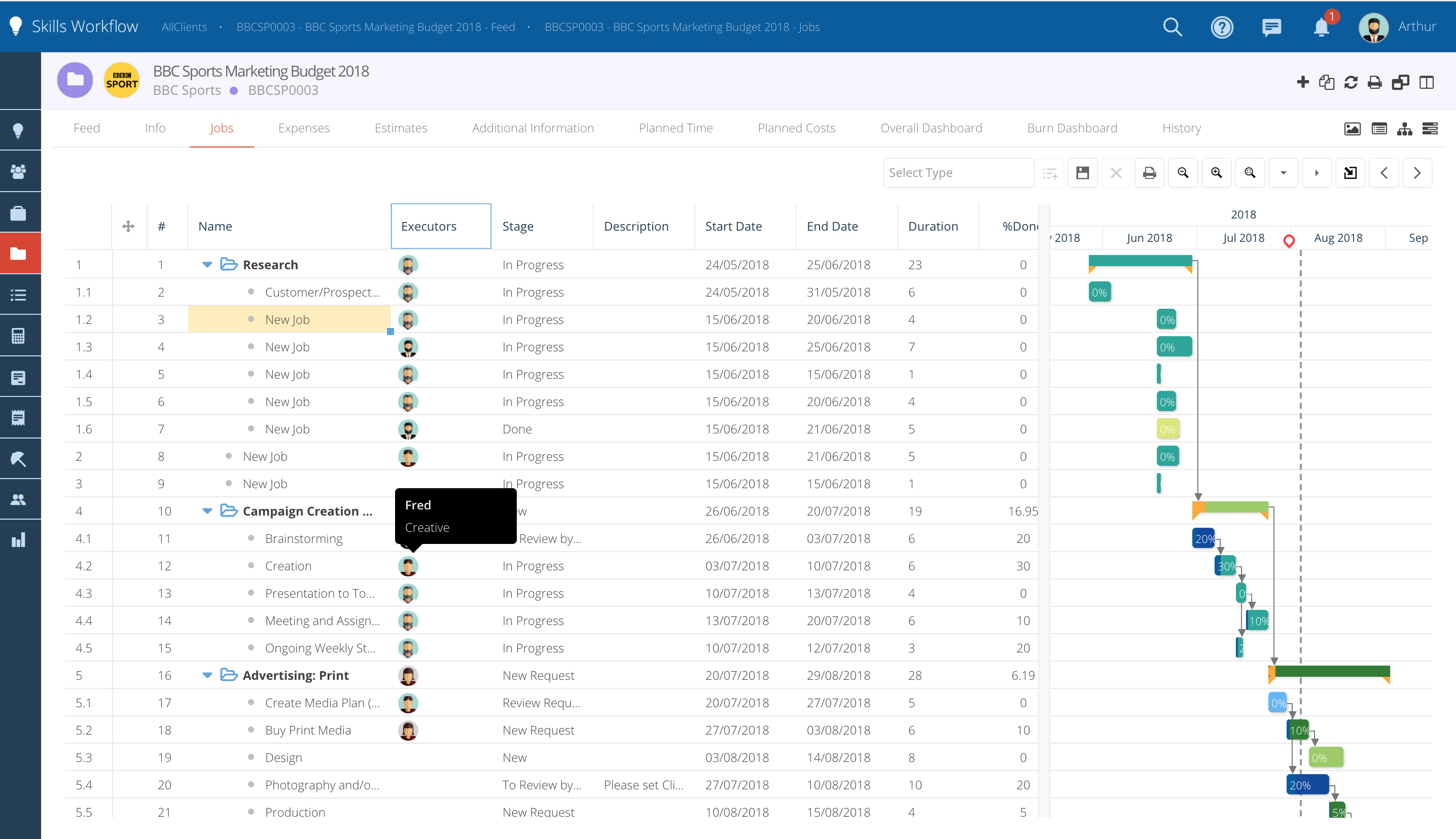
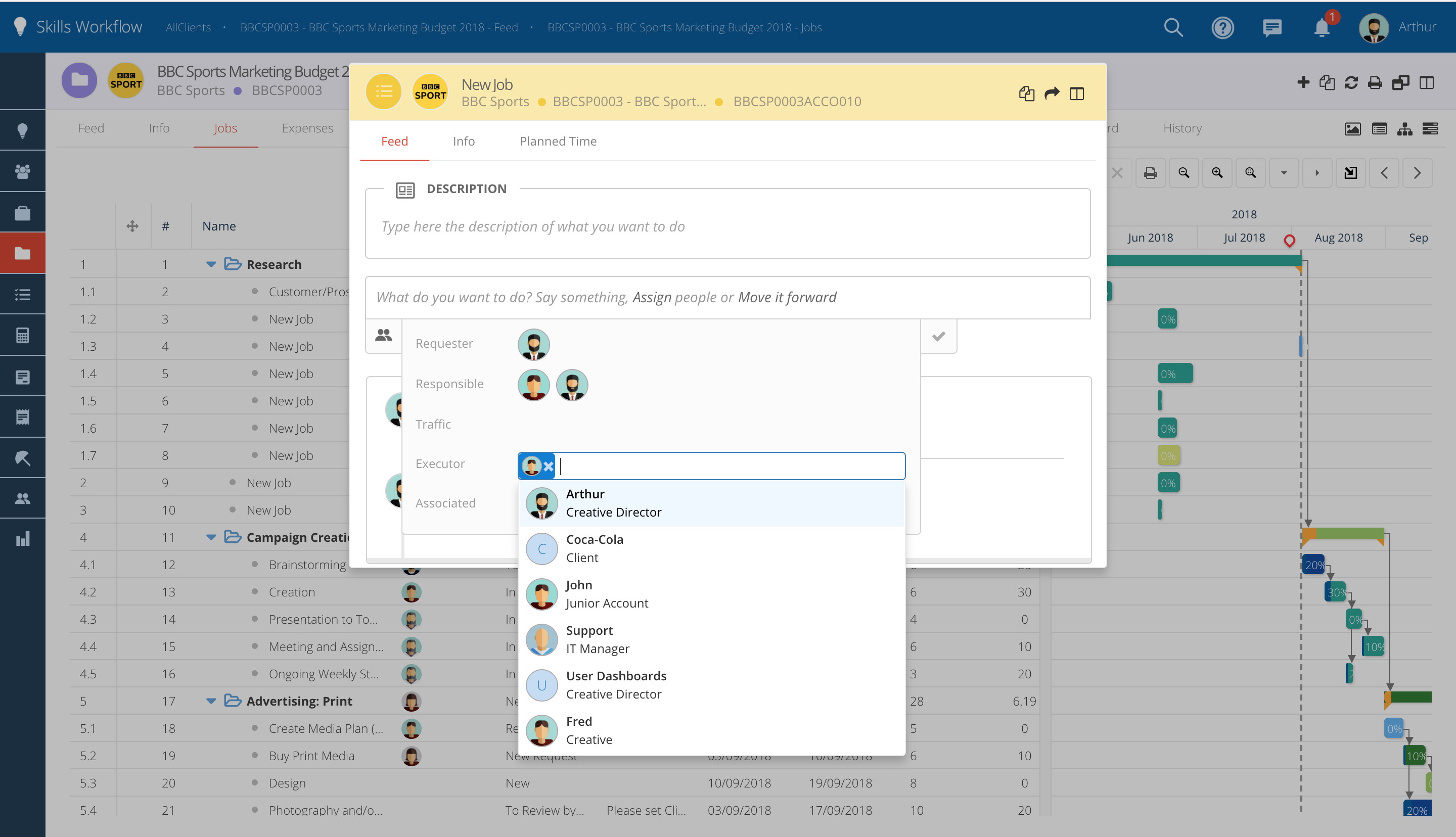
Copiar y pegar el Gantt
-
Los Jobs ahora se pueden copiar y pegar fácilmente para crear horarios rápidamente.
-
Seleccione los Jobs que desea copiar, haga clic en el lado derecho del mouse y seleccione la opción Copiar.
-
Luego de esto, pegue los Jobs seleccionando la opción "Pegar".
-
También puede copiar Jobs y pegarlos en otros proyectos.
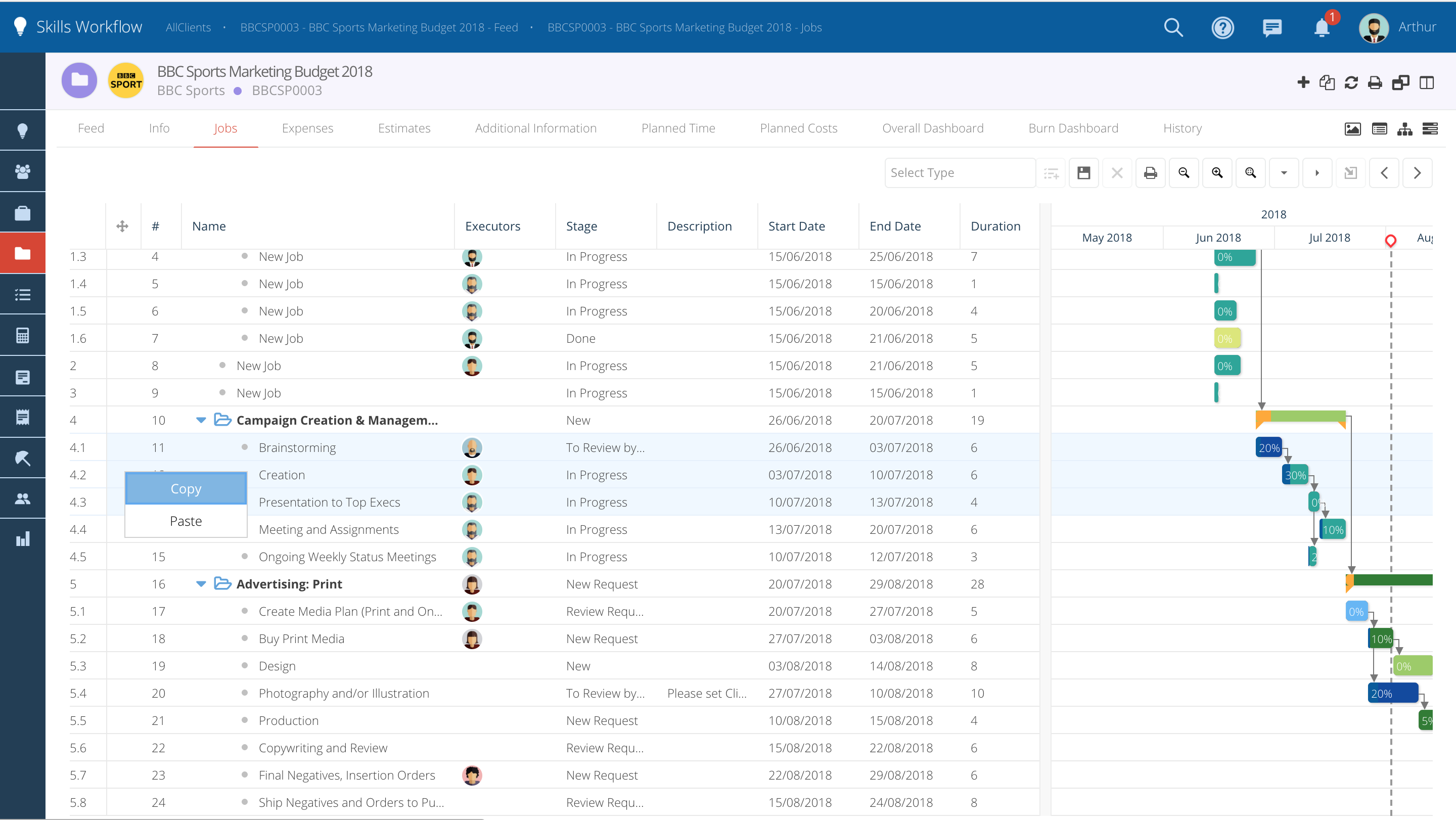
Mensaje emergente al salir del proyecto.
Cada vez que intente navegar a otro módulo/pestaña sin guardar los cambios que realizó, aparecerá un mensaje emergente que le avisará que hay cambios sin guardar.